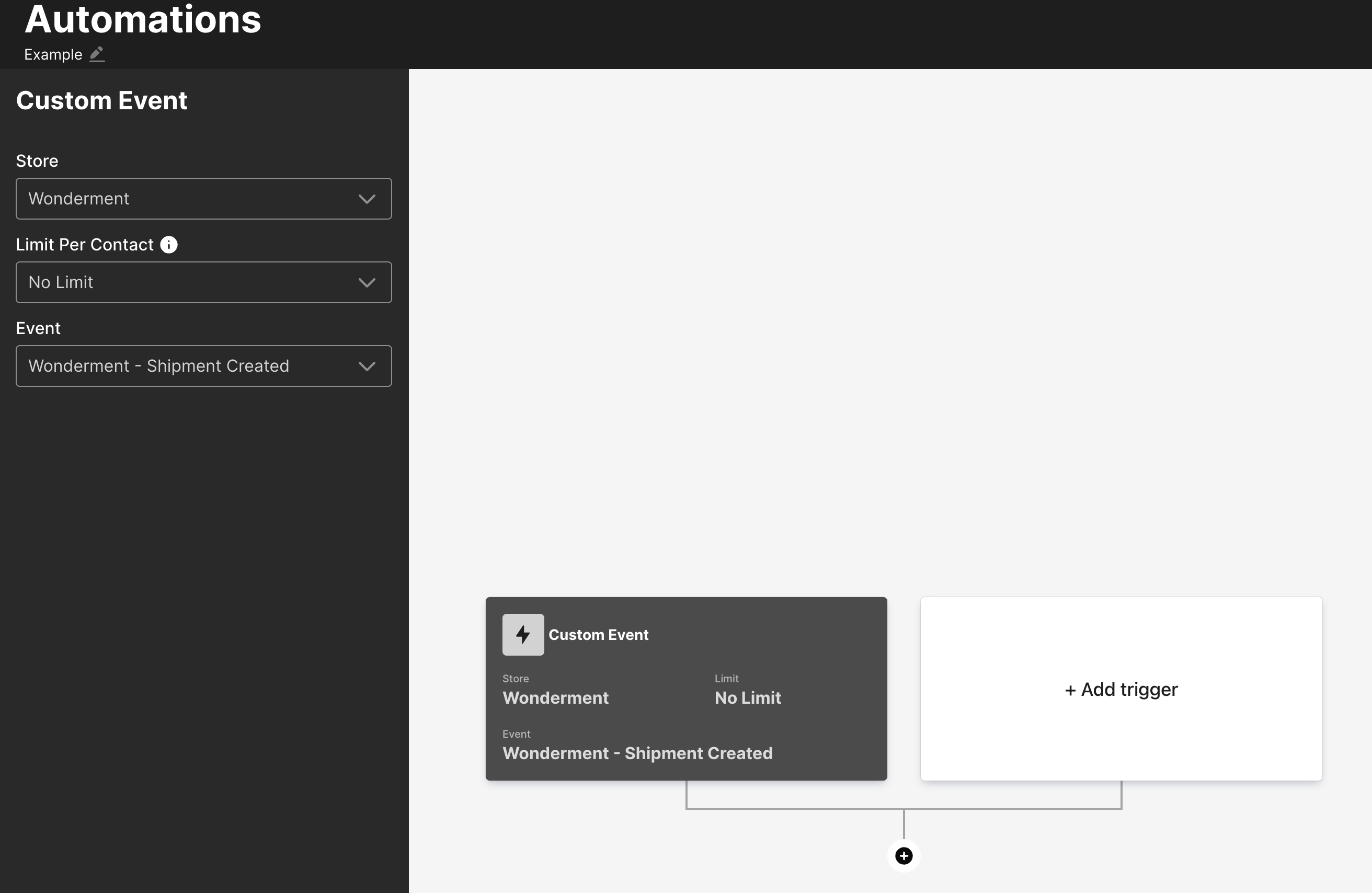Delivery Promise
Adding the Delivery Promise Block to your Shopify Checkout
Billing for Delivery Promise
Delivery Promise A/B Testing
Delivery Promise Frequently Asked Questions
Disabling the Shopify "Shipping Speed" in Checkout
Setting Up Delivery Promise
Setting Up the Wonderment Delivery Promise on Your Product Page
Getting Started
How to Edit or Update Your Tracking Page
Launching Wonderment with Klaviyo
Setting Up Two-Factor Authentication
Signing Up For The App
Step 1: Settings & Integrations
Step 2: Create a New Storefront Tracking Page 📦
Step 3: Launching Wonderment
Wonderment Overview & CX Training
Integrations
Attentive
Attentive - What data is available inside of Attentive events?
Capturing SMS consent on Wonderment Tracking Pages with Attentive SMS + Klaviyo
Integrating Wonderment with Attentive
Starting Templates for Attentive SMS
Corso
Fairing
Gorgias
Iterable
Judge.me
Junip
Klaviyo
Adding SMS to Wonderment-Driven Klaviyo Flows
Approving Klaviyo Email Notifications
Capturing Marketing consent on Wonderment Tracking Pages with Klaviyo Forms
Common Date Formatting In Klaviyo
Creating A Split Shipment Email
Integrating Wonderment with Klaviyo
Klaviyo "Tracking Page Viewed" Event And Flow Template
Klaviyo Flow Performance Reporting
Klaviyo Transactional Revenue Reporting
Setting Up Fulfillment Delayed Alert in Wonderment
Starting Templates for Klaviyo SMS
Upgrading Your Klaviyo Integration
What data is available inside of Klaviyo events?
Wonderment Best Practice Flows
Loop Returns
Okendo
Postscript
Capturing SMS consent on Wonderment Tracking Pages with PostScript SMS + Klaviyo
Integrating Wonderment with Postscript
Starting Templates for PostScript SMS
Rebuy
Recart
Sendlane
Slack
Stamped.io
Webhooks
Yotpo
Zendesk
Listrak / Wonderment Integration Setup
Reporting
Add a Delivery Experience Survey to your Tracking Page
Creating A Delivery Feedback Survey
Scheduled Reporting
Shipping
What carriers does Wonderment support?
What shipping and delivery events does Wonderment support?
Why send your own shipping notifications?
Shopify
Disable Shopify's default shipping notification emails
How does Wonderment handle privacy requests for customer data?
How to exclude orders from the Shopify POS
Shopify Flow Setup with Wonderment
Shopify Fulfillment Events and Order Tags in Wonderment
✉️ Update the Shopify notification emails
Tracking Page
Storefront Tracking
Shopify Native
Storefront Extensions
Tracking Block
Troubleshooting
Using A Subdomain For Your Tracking Page
What files does Wonderment add to my Shopify store?
Wonderment Tracking Page Authentication and TrackingTokens
Wonderment Hosted Tracking Pages
Intro to Tracking Pages
Tracking Page Quick Launch Guide
- All Categories
- Integrations
- Sendlane
- Setting up the Sendlane Integration
Setting up the Sendlane Integration
 Updated
by Brian Whalley
Updated
by Brian Whalley
Integrating Wonderment with Sendlane takes just a few steps to bring the triggers into the platform:
- Open the Sendlane Integration Settings page in Wonderment.
- In another tab, open Sendlane, and go to Integrations -> Custom. Create a Custom Integration in Sendlane. Name it Wonderment (or another name of your choosing). Put in https://wonderment.storename.com for the URL (substituting your store's name for storename). You do not need to add this URL to your DNS settings, the actual URL provided here will not be referenced by the integration. Once saved, click on the Gear icon in Sendlane Custom Settings and copy the Token value. Save it in the Custom Token field in Wonderment's settings screen.
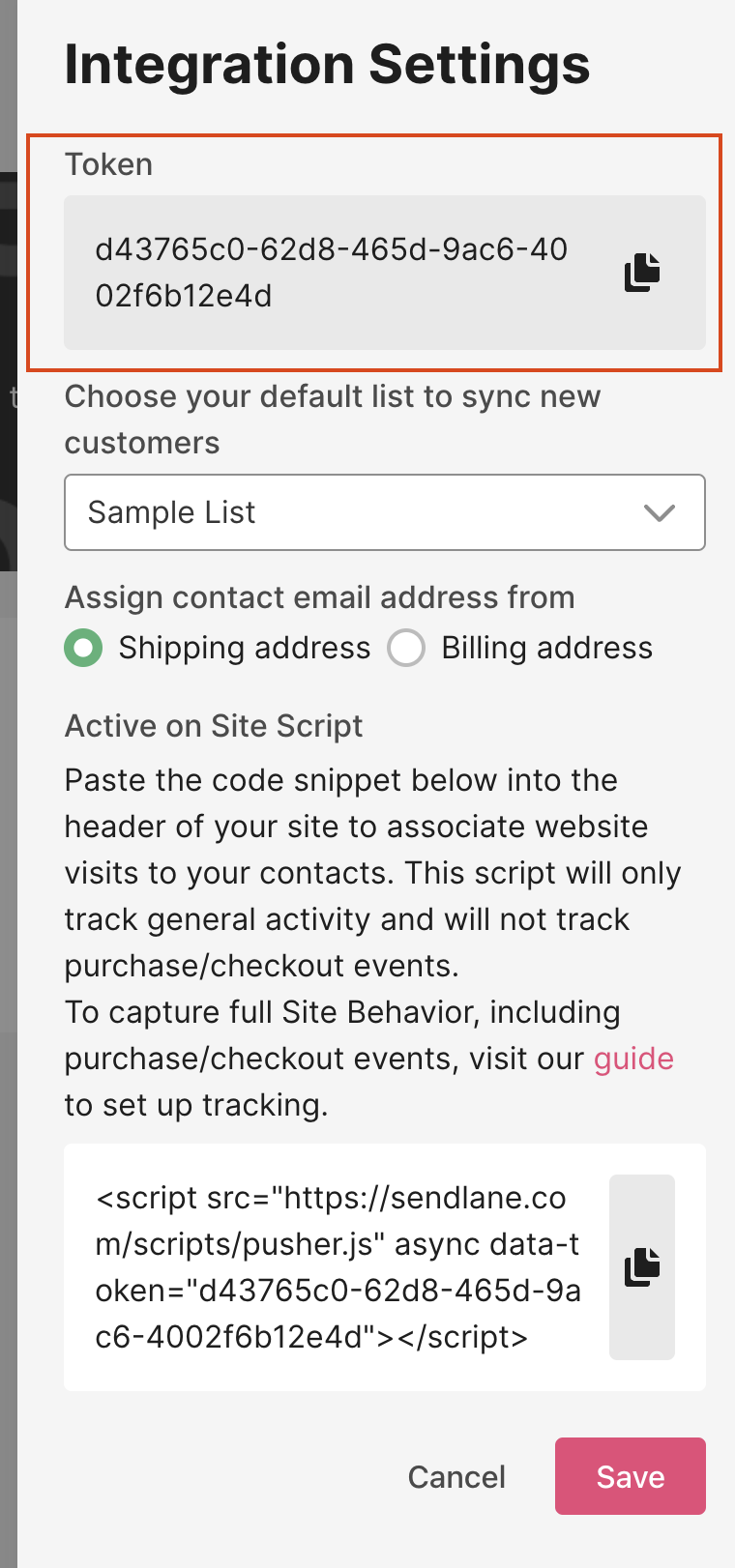
- Click on the "WWW" icon in Sendlane Integration Settings. Create the Integration Events you're interested in. A typical list is below that you can copy from. Copy the labels on the left for each event. These names must match the name Wonderment is sending over for the data to appear in Sendlane, so copy and paste them as they appear below.
Wonderment - Shipment Created
When a label has been created with a shipping carrier
Wonderment - Label Cancelled
When a label has been cancelled with the shipping carrier
Wonderment - Carrier Picked Up
When an order is first marked In Transit by the carrier.
Wonderment - In Transit
For each in-transit scan the package has.
Wonderment - Out For Delivery
When the carrier confirms the package has been handed off for delivery
Wonderment - Ready for Pickup
When an order has been marked ready for customer pickup by the shipping carrier, such as at a local office or postal facility.
Wonderment - Shipment Delivered
When the delivery scan has occurred for a package
Wonderment - Returned to Sender
When a package has been sent back to the origin facility because it was undeliverable, damaged, or otherwise can't be completed.
Wonderment - Attempted Delivery
If a package couldn't be delivered and was held by the carrier for re-delivery.
Wonderment - Delivery Error
In case of a permanent delivery error, such as a non-existent address, or a package is lost or damaged at the carrier.
Wonderment - Shipment Stalled
When a package hasn't made progress in the carrier network for a certain period of time, and is likely to be delayed.
Wonderment - Survey - Delivery Feedback Response
Feedback responses from Delivery Surveys.
Wonderment - Tracking Page View
Individual pageviews of a tracking page.
Wonderment - ETA Changed
When a package's ETA changes beyond the Change Sensitivity for a given shipping service level.
- Go to Account -> API in Sendlane, and create a new API Token under the Sendlane API V2 section. Name it Wonderment. Copy the text block they give you for the Access Token, and paste it into the Token block of Wonderment's Sendlane Integration Settings.
- Click "Save" in Wonderment Settings. New events will enter your Sendlane integration. You can now configure an automation in Sendlane based on these new events. Basic templates are available to help you get started on template setup. To have these templates copied into your Sendlane account, please contact Wonderment or Sendlane support.
To create a new Automation using your new triggers:
Create your Automation and pick "Start from Scratch"
In the Trigger menu, pick "Custom" and then "Custom Event"
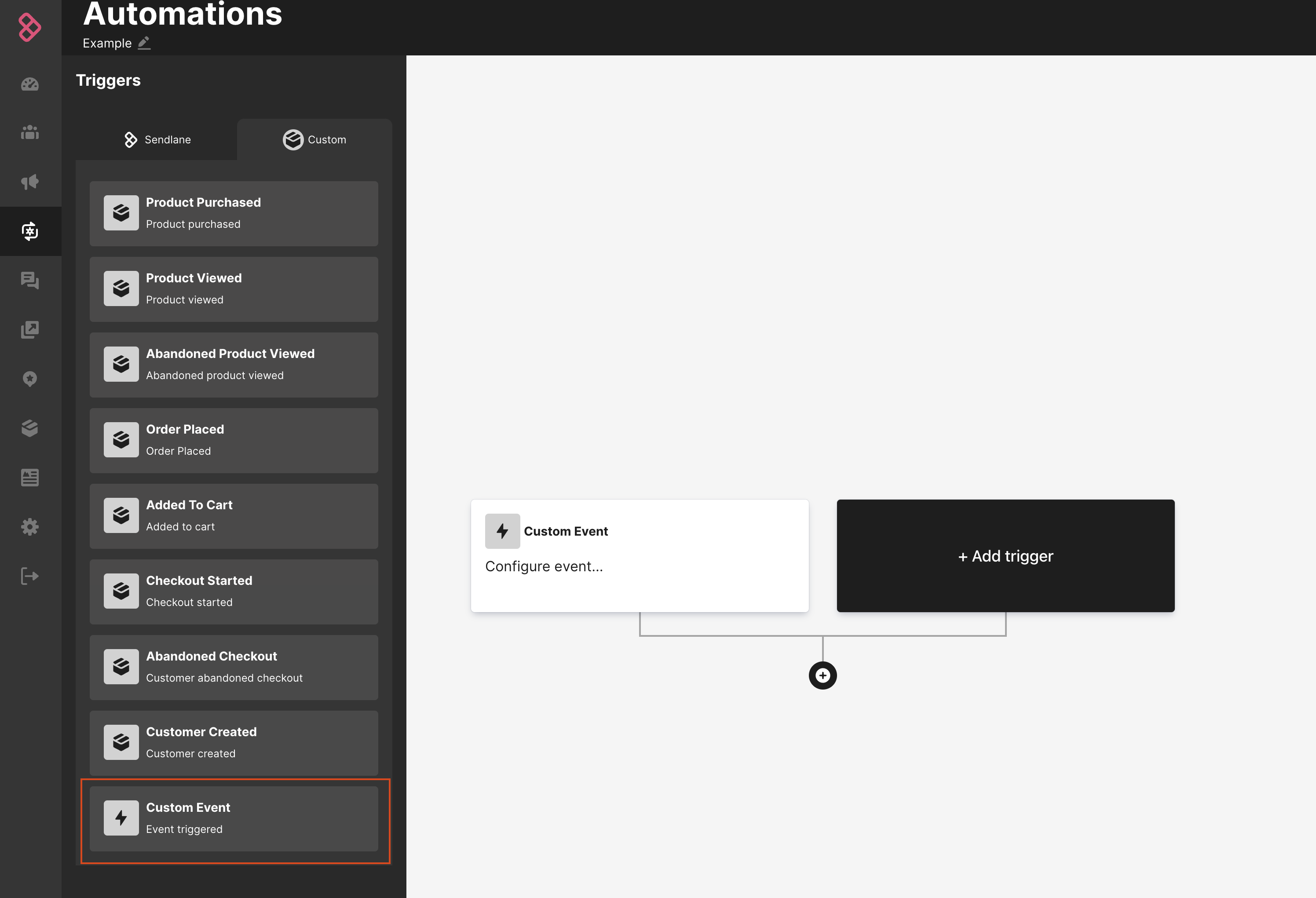
In the Custom Event menu, select "Wonderment" (or the store name you picked in Step 1) and then your event. You should generally pick "No Limit" as the recurrence limit.