Delivery Promise
Adding the Delivery Promise Block to your Shopify Checkout
Billing for Delivery Promise
Delivery Promise A/B Testing
Delivery Promise Frequently Asked Questions
Disabling the Shopify "Shipping Speed" in Checkout
Setting Up Delivery Promise
Setting Up the Wonderment Delivery Promise on Your Product Page
Getting Started
How to Edit or Update Your Tracking Page
Launching Wonderment with Klaviyo
Setting Up Two-Factor Authentication
Signing Up For The App
Step 1: Settings & Integrations
Step 2: Create a New Storefront Tracking Page 📦
Step 3: Launching Wonderment
Wonderment Overview & CX Training
Integrations
Attentive
Attentive - What data is available inside of Attentive events?
Capturing SMS consent on Wonderment Tracking Pages with Attentive SMS + Klaviyo
Integrating Wonderment with Attentive
Starting Templates for Attentive SMS
Corso
Fairing
Gorgias
Iterable
Judge.me
Junip
Klaviyo
Adding SMS to Wonderment-Driven Klaviyo Flows
Approving Klaviyo Email Notifications
Capturing Marketing consent on Wonderment Tracking Pages with Klaviyo Forms
Common Date Formatting In Klaviyo
Creating A Split Shipment Email
Integrating Wonderment with Klaviyo
Klaviyo "Tracking Page Viewed" Event And Flow Template
Klaviyo Flow Performance Reporting
Klaviyo Transactional Revenue Reporting
Setting Up Fulfillment Delayed Alert in Wonderment
Starting Templates for Klaviyo SMS
Upgrading Your Klaviyo Integration
What data is available inside of Klaviyo events?
Wonderment Best Practice Flows
Loop Returns
Okendo
Postscript
Capturing SMS consent on Wonderment Tracking Pages with PostScript SMS + Klaviyo
Integrating Wonderment with Postscript
Starting Templates for PostScript SMS
Rebuy
Recart
Sendlane
Slack
Stamped.io
Webhooks
Yotpo
Zendesk
Listrak / Wonderment Integration Setup
Reporting
Add a Delivery Experience Survey to your Tracking Page
Creating A Delivery Feedback Survey
Scheduled Reporting
Shipping
What carriers does Wonderment support?
What shipping and delivery events does Wonderment support?
Why send your own shipping notifications?
Shopify
Disable Shopify's default shipping notification emails
How does Wonderment handle privacy requests for customer data?
How to exclude orders from the Shopify POS
Shopify Flow Setup with Wonderment
Shopify Fulfillment Events and Order Tags in Wonderment
✉️ Update the Shopify notification emails
Tracking Page
Storefront Tracking
Shopify Native
Storefront Extensions
Tracking Block
Troubleshooting
Using A Subdomain For Your Tracking Page
What files does Wonderment add to my Shopify store?
Wonderment Tracking Page Authentication and TrackingTokens
Wonderment Hosted Tracking Pages
Intro to Tracking Pages
Tracking Page Quick Launch Guide
- All Categories
- Integrations
- Gorgias
- Creating Gorgias Tickets From Shipping Errors
Creating Gorgias Tickets From Shipping Errors
 Updated
by Brian Whalley
Updated
by Brian Whalley
Here's a step-by-step guide on how to use Klaviyo's Notification feature in Flow Actions to create a ticket in Gorgias helpdesk by emailing the helpdesk's email address:
Step 1: Access Klaviyo's Flow Editor
- Log in to your Klaviyo account.
- In the top navigation bar, click on "Flows."
- Select the Wonderment flow that you want to create the ticket in Gorgias, like the Delivery Error Flow.
Step 2: Add a Notification Action
- In the Flow Editor, locate the point in the flow where you want to trigger the notification action, such as after the customer notification comes out.
- Drag in the "Notification" action from the left-hand bar into that position in the flow.
Step 3: Configure the Notification Action
- In the Notification Action settings, you'll see several fields to fill out:
- Name: Give your notification action a descriptive name to easily identify it later.
- Send To: Enter the email address of your Gorgias helpdesk. This is where the notification will be sent, creating the ticket.
- Subject: Create a subject line for the email. For example, you can use something like "Delivery Damaged in Transit."
- Message: Craft the message that will be sent to Gorgias to create a ticket. Be sure to include all the necessary information, such as customer details, the issue description, and any relevant order or customer data. You can use Klaviyo variables to customize the message, as seen below. Keep it clear and concise.
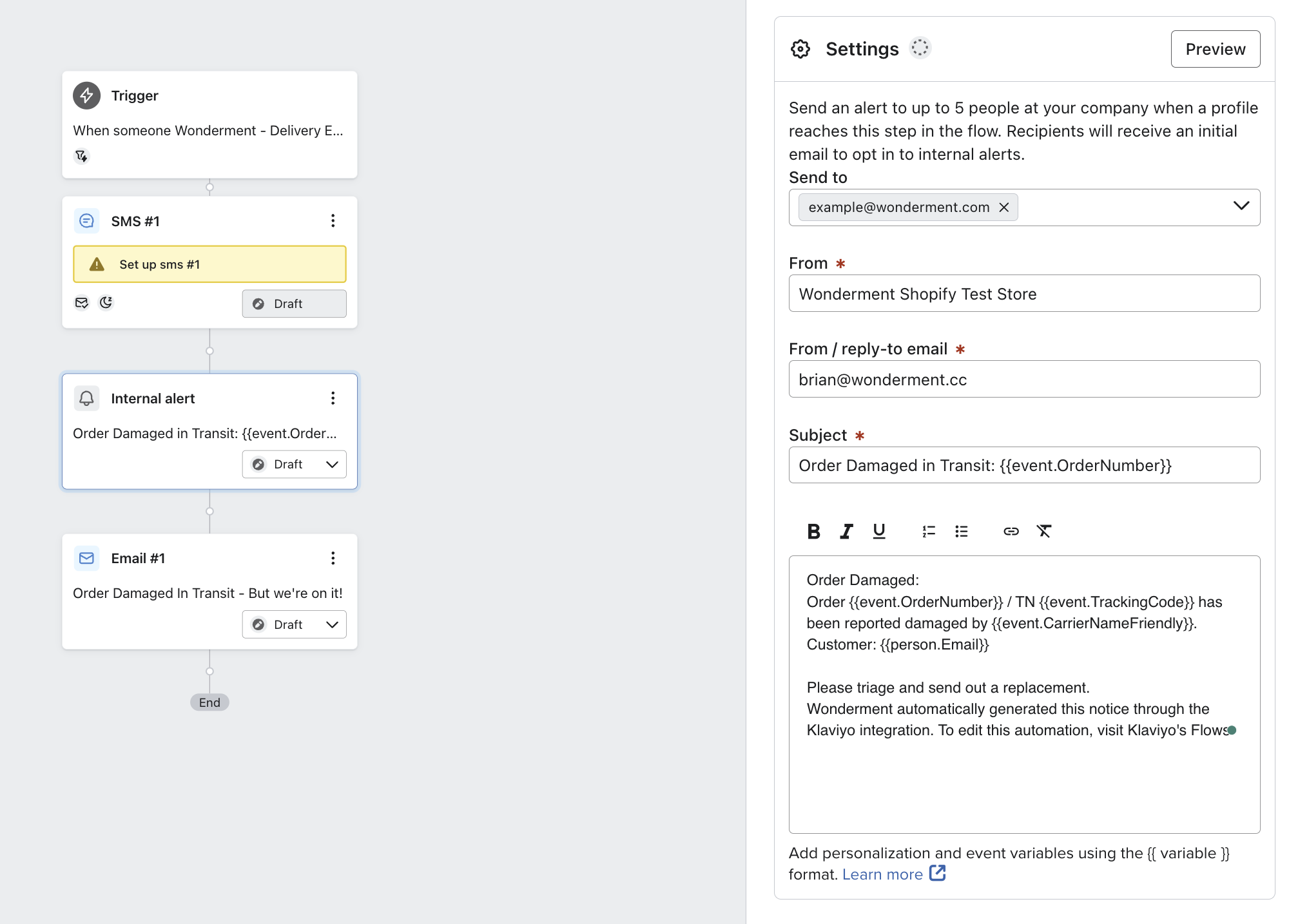
- Once you've filled out all the fields, click "Save." If this is the first notification like this you've set up in Klaviyo, you will receive a confirmation email from Klaviyo in your inbox to confirm the correct email address was entered. Click the link in the email that is sent after you click "Save".
Step 4: Test the Notification
- It's essential to test your notification action to ensure it's working correctly. You can do this by triggering the flow as if a customer were going through it.
- Navigate to the flow's trigger point and click "Test Flow" or use a test profile to initiate the flow.
- Check the email inbox of your Gorgias helpdesk to verify that the notification email is received and contains the necessary information to create a support ticket.
Step 5: Monitor and Automate
- After confirming that the notification action works as expected, you can monitor your flows to ensure that support tickets are being created in Gorgias when needed.
- You can also set up additional conditions or actions within the flow to further automate the process, such as assigning tickets to specific agents or adding tags for categorization.
That's it! You've successfully set up Klaviyo's Notification feature in Flow Actions to create a ticket in your Gorgias helpdesk by emailing the helpdesk's email address. This will help streamline your customer support process and improve communication with your customers.